Zuletzt aktualisiert am 10. September 2025 um 12:19
Nachdem ich mich im Rahmen meines Artikels zum Erstellen von Zeitraffer-Videos näher mit der Materie Zeitraffer auseinandergesetzt habe, bin ich bei der Recherche auch auf den Tipp gestoßen, dass man auch mit der GoPro Hero Zeitraffer sehr einfach erstellen kann. Da war er endlich: der letzte Grund, mir so eine GoPro anzuschaffen!
In diesem Artikel findest du erste Erfolge und einen wichtigen Tipp zur Musikuntermalung deiner Zeitraffer. Und auch die Fehlschläge, die ich während meiner ersten Gehversuche hatte, will ich dir nicht vorenthalten. Damit du sie nach Lesen des Artikels nicht mehr selber erfahren musst.
Inhalt
Zuerst einlesen? Mag ich nicht!
Ich mag es nicht, mich vor Verwendung eines neuen Gerätes zuerst ewig einlesen zu müssen. Und so lege ich zumeist einfach los und schaue, was so ganz ohne Einlesen – also selbsterklärend – funktioniert. Dabei kannst du mir in diesem Artikel über die Schultern schauen und auch die Fehlschläge mit mir gemeinsam durchgehen.
Erst später, wenn ich diese ersten Schritte – mit hoffentlich zumindest dem ein oder anderen brauchbaren Ergebnis – hinter mich gebracht habe, beginne ich mich tiefer einzulesen. Nicht immer klug, ich weiß. Zumindest den ein oder anderen Fehlschlag hätte ich mir mit nur ein wenig Recherche ersparen können.
Erster Test: Horst im Büro
Für meinen ersten Test musste ich das Büro gar nicht erst verlassen, denn er ist direkt im Büro entstanden. Dank des Touch-Screens der GoPro Hero 5 ist die Einstellung sehr einfach zu finden, auch wenn mir noch nicht so ganz klar ist, wann ich besser die Einstellung Zeitraffer-Video oder Zeitraffer-Foto verwenden soll.
Okay, darüber informieren wir uns dann doch lieber im Vorfeld, denn was eine solch grundlegende Einstellung anbelangt, sollte man schon Bescheid wissen.
Zeitraffer-Video vs. Zeitraffer-Foto
Ich habe dazu ein gutes (englisches) YouTube Video gefunden, welches die Unterschiede sehr gut erklärt.
Kurz zusammengefasst:
- Zeitraffer-Video
- braucht weniger Speicher
- kein nachträgliches bearbeiten notwendig
- Zeitraffer-Foto
- macht Einzelbilder und braucht mehr Speicher
- Einzelbilder müssen später zu einem Zeitraffer zusammengefügt werden
das ist aber dank der GoPro Quik App allerdings ein Kinderspiel - man kann Protune verwenden und damit sehr viele Einstellungen anpassen
- es gibt auch einen Nachtzeitraffer-Modus der speziell bei wenig Licht bessere Ergebnisse liefert
Ein Zeitraffer-Video solltest du also verwenden, wenn du Speicher sparen willst und kein Interesse an weiteren Nachbearbeitungen hast. Eine Zeitraffer-Foto Aufnahme bietet dir mehr Einstellungsmöglichkeiten und du kannst durch manuelles Editieren der Einzelaufnahmen eine bessere Qualität erreichen.
Hier ein weiteres Video (englisch), welches dir recht gut die Unterschiede zwischen einem Zeitraffer-Video und einem Zeitraffer-Foto anhand einer Gegenüberstellung zeigt: GoPro Driving Time Lapse Comparison | Video Mode vs. Photo Mode
Es geht los!
Anhand der GoPro App (kostenlos über den PlayStore erhältlich) kann man die Modi ebenfalls sehr einfach umstellen. Auch die weiteren Einstellungen, wie das Intervall oder die Auflösung kann man in der App etwas einfacher und komfortabler vornehmen, als am Touch Screen der Kamera. Ich finde nämlich das Fummeln am Touch Screen der GoPro selbst doch etwas mühsam.
Einstellungen:
- Modus: Videozeitraffer
- Auflösung: 1080p Wide
- Intervall: 2 Sekunden
Das war einfach!
Zweiter Test: Horst im Garten
Den zweiten Test habe ich dann beim Abreißen meiner Gartenlaube gemacht. Das hat sich irgendwie angeboten, denn so ein Abtragen eines Bauwerkes sieht am Ende dann sicher irgendwie cool aus.
Einstellungen:
- Modus: Videozeitraffer
- Auflösung: 1080p Wide
- Intervall: 10 Sekunden
Insgesamt 3 Zeitraffer-Videos mit einem Intervall von diesem Mal 10 Sekunden habe ich aufgenommen und dann mit der GoPro Quik Desktop App zusammengefügt. Das geht mit der App wirklich sehr einfach und man muss auch keine Ahnung von Videoschnitt haben. Einfach die gewünschten Medien auswählen und dann in den Erstellungsmodus wechseln.
Im Erstellungsmodus wählst du zuerst die Dauer des resultierenden Videos von 15, 30 oder 60 Sekunden. Dann kannst du ganz einfach Marker in den Ausgangsvideos setzen, die dann verwendet werden, um das resultierende Video zusammenzubasteln. Super einfach!
Vorsicht Falle – die Musik
Nett: du kannst das Video auch mit Musik hinterlegen. In der kostenlosen Variante der GoPro Quik App stehen allerdings nur 10 Titel zur Auswahl.
Aber auch bei diesen 10 Titeln lauert noch eine Falle! Das habe ich erst später bemerkt, als mir dann YouTube einen Urheberrechtshinweis angezeigt hat. Die Musik darf zwar in einem YouTube Video auch öffentlich verwendet werden, allerdings darf der Urheber Werbung einblenden und die Einnahmen gehen dann natürlich an diesen und nicht an dich. Super finde ich, wie klar und verständlich YouTube auf diesen Umstand hingewiesen hat.
Mein Tipp: verwende keine Musik der GoPro Quik App, sondern verwende lieber eine aus der Google Audio-Bibliothek (unter Video-Tools im Creator Studio zu finden).
Solltest du aber wie ich anfangs einen Titel aus der GoPro Quik App verwendet haben, so ist das auch kein Beinbruch. Du kannst du die Musik dann im Google Creator Studio einfach durch einen urheberrechtsfreien Titel aus der Google Audio-Bibliothek ersetzen.
Der 1. Fehlschlag – wilde Wackelei
Durch die schnellen Erfolge motiviert wollte ich dann ein erstes Zeitraffer-Video drehen, welches den Weg auf den Nockstein zeigt. Ich habe mir dazu eine Kopf-Montierung umgeschnallt (Teil eines GoPro Zubehör Sets Werbung) und mich auf den Weg gemacht.
Einstellungen im folgenden Video:
- Modus: Videozeitraffer
- Auflösung: 1080p Wide
- Intervall: 5 Sekunden
Nein, ich war weder betrunken, noch hatte ich irgendwelche Zuckungen. Ganz im Gegenteil: ich habe den ganzen Weg entlang versucht, meinen Kopf möglichst ruhig zu halten und weder links noch rechts zu schauen. Das Ergebnis ist trotzdem mehr als ernüchternd. Unbrauchbar, würde ich sagen. Nicht nur das Gezappel – auch die Qualität an sich ist zu vergessen.
Aber schaue es dir einfach an. Folge mir auf den Nockstein aber halte dich dabei am Bürostuhl fest – ich garantiere für Nichts! Wer unter Epilepsie leidet, sollte sich dieses Video NICHT ansehen. Ernsthaft!
Der 2. Fehlschlag – Belichtung außer Kontrolle
Ich wollte dann noch wissen, wie sich die GoPro bei Nacht so macht. Wieder ein Zeitraffer, dieses Mal von der Stadt Salzburg vom Mönchsberg aus gesehen.
Einstellungen:
- Modus: Nacht-Zeitraffer
- Auflösung: 12 MP
- Intervall: 5 Sekunden
- Protune: aktiv
Die Einstellung war Nacht-Zeitraffer mit aktivem Protune. Anhand von Protune kannst du weitere Parameter manuell einstellen, die sonst von der Kamera automatisch vorgenommen werden. So kannst du zum Beispiel für ISO einen Min und Max Wert festlegen und eine Belichtungskorrektur bis zu +/- 2 Blenden vornehmen.
Für die Belichtungszeit (Auslöser) habe ich die Einstellung Auto gewählt. In der Hoffnung, dass die GoPro die Belichtungszeit aufgrund des ersten Bildes bestimmt und dann für alle weiteren beibehält. Das hätte ich im Zeitraffer-Modus als sinnvoll erachtet. Allerdings versucht die GoPro jedes einzelne Bild korrekt zu belichten, was dann zu einem üblen Flackern im resultierenden Video führen kann.
Du kannst aber trotzdem ganz bequem der Kamera-Automatik die Belichtungszeit bestimmen lassen – ohne diesen Effekt. Dazu gleich weiter unten mehr.
Flackern und die Belichtung
Evtl. *räusper* bin ich an einem Flackerer sogar selber Schuld, weil ich der Kamera kurz zu nahe gekommen bin. Man sollte den Weitwinkel der GoPro eben nicht unterschätzen!
Und dann hat sich zu allem Überfluss inmitten der Aufnahme ein Paar nahe neben meiner Kamera positioniert, um mit der Taschenlampenfunktion des Smartphones ein Selfie zu schießen. Dumm gelaufen. Aber am frühen Abend ist man am Mönchsberg wohl nur selten bis gar nicht für längere Zeit ungestört.
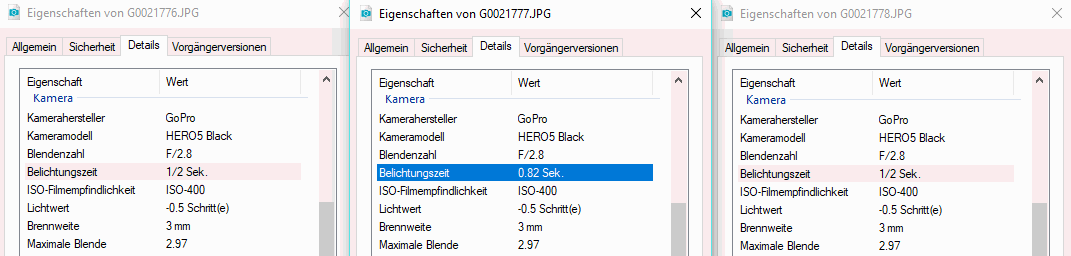
Wie du an den Screenshots unschwer erkennen kannst, wurde nicht für alle Bilder die gleiche Belichtungszeit gewählt. Und genau das führt am Ende zu einem hässlichen Flackern.
Abhilfe für das Flackern, wenn die Aufnahmen schon im Kasten sind: in mühsamer Kleinarbeit die betroffenen Bilder einzeln nachbearbeiten. Nachdem das Gesamtergebnis in meinem Fall aber ohnehin generell eher unbefriedigend war, habe ich mir das erspart.
Zumindest mein erster Nacht-Zeitraffer ist nämlich mehr oder weniger „Matsch“, was den Gesamteindruck des Videos betrifft. Ob die GoPro da mehr kann?
Zu allem Überfluss habe ich bei den Einstellungen einfach zu wenig gut aufgepasst und auch noch ein 4:3 Format erwischt. Und statt ISO 100 habe ich ISO 400 als max. ISO zugelassen. Auch dumm und sicher mit schuld am eher mauen Ergebnis!
Tipp zur Belichtungszeit im Auto-Mode
Ich habe leider erst nach diesem ersten Test entdeckt, dass man die automatische Anpassung der Belichtung im Modus Auto verhindern kann, indem man lange auf das Display „drückt“. Du kannst dann den Bereich für die korrekte Belichtung auswählen und dann diesen Wert sperren. Im Display erscheint dann ein EXP (steht für Exposure – also Belichtung) mit einem Schloss. Die Belichtungszeit wird ab nun nicht mehr verändert. Durch langes Drücken auf das Display kannst du diesen Modus wieder verlassen.
Wie man sieht – ich habe noch sehr viel zu lernen und ich will unbedingt noch mit verschiedenen Einstellungen etwas spielen. Dabei werde ich dich anhand eines eigenen Artikels natürlich wieder daran teil haben lassen, damit du über meine (teilweise dummen) Anfängerfehler schmunzeln aber hoffentlich auch den ein oder anderen Tipp mitnehmen kannst.
Mein Learnings bisher
Am Ende kurz zusammengefasst, was ich anhand meiner ersten Versuche gelernt habe.
- Bei Nachtzeitraffern Protune für Einstellungen nutzen
- Bei Nachtzeitraffern automatische Belichtung deaktivieren (länger auf Display drücken)
- Besonderes bei Nachtzeitraffern darauf achten, dass während der Aufnahme in der Umgebung der Kamera keine starken Lichtwechsel stattfinden (das führt nämlich auch bei fixierter Belichtungszeit zu unschönen Ergebnissen)
- Einstellungen konzentriert vornehmen, um am Ende nicht unbeabsichtigt im 4:3 Format zu enden
- Kopf-Montierung möglicherweise zu instabil für brauchbare Zeitraffervideos, siehe Nockstein-Versuch
- Ersatzakku ist bei Zeitraffern Pflicht
je nach aktivierten Optionen (GPS, WLAN) und wie oft man das Display einschaltet ist nach spätestens 2 Stunden Schluss, eher früher - GoPro Quik ist gut geeignet, um kurze Videos aus mehreren Clips zu basteln
- Vorsicht bei Audio in GoPro Quik, erlaubt Veröffentlichung mit inkludierten Audio-Clips, behält sich aber vor, Werbung in Videos einzufügen
- … und: ein wenig vorher einlesen schadet doch nicht
Alle meine Versuche habe ich mit meiner GoPro Hero 5 Black Action Kamera durchgeführt.
Natürlich funktioniert all das auch mit den Nachfolger-Modellen, wie der GoPro 9 genauso. Mit dem Unterschied, dass die neueren Modelle einen eingebauten Bildstabilisator besitzen, der noch bessere Ergebnisse liefert.
Hast du auch eine Action-Cam? Willst du mir über deine ersten Gehversuche in den Kommentaren etwas schreiben?
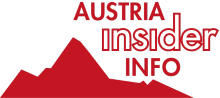





Hallo Horst
Gibt es dieses App auf für normalen PC mit Windows7?
Mit meinen Wurstfingern treffe ich alles, nur nicht dass, was ich möchte.
Gerne erwarte ich Deine Antwort.
Gruss aus der Schweiz
Kurt
Servus Kurt!
Tut mir leid, ich stehe etwas auf dem Schlauch :-( .
Welche App meinst du denn?
Liebe Grüße in die Schweiz
Horst