Zuletzt aktualisiert am 28. November 2020 um 12:56
Nach der Aufnahme der Zeitraffer ( → Faszinierende Zeitraffer – Teil 1 – die Aufnahme) geht es zum Sichten des Ausgangsmaterials. Aus den Einzelbildern soll am Ende unser Zeitraffer Video entstehen. In diesem ersten Teil der Nachbearbeitung kommen wir diesem Ziel schon sehr viel näher.
Solltest du den ersten Teil zur Aufnahme der Bilder für den Zeitraffer versäumt haben, so empfehle ich dir, diesen nun zu lesen, bevor du in die Nachbearbeitung einsteigst. In diesem ersten Teil der Nachbearbeitung zeige ich dir den Einstieg in LRTimelapse und wie du dein gesammeltes Material aka Zeitraffer-Fotos mit wenigen Klicks auf Tauglichkeit prüfen kannst.
Inhalt
Infos sammeln
Ausgangspunkt bei der Nachbearbeitung war für mich das Video von Gunther Wegner. Auf Gunther bin ich ja während meiner ersten Recherche zur Aufnahme von Bildern für Zeitraffer gestoßen. Nachdem ich damit beste Erfahrungen gemacht habe, habe ich mir zuerst einmal das Video Tutorial von Gunther angesehen.
Dieses Tutorial ist kein allgemeines Video zum Erstellen von Zeitrafferaufnahmen sondern beschreibt die Verwendung von LRTimelapse Werbung, einer eigenen Software zum komfortablen Erstellen von Zeitraffern. Zu LRTimelapse Werbung kannst du weiter unten gleich mehr nachlesen. Zieh‘ dir jetzt zum Einstieg einfach einmal das Video rein.
Gunthers eBook und Spezialprogramm
Hauptansatz: zum Erstellen der Zeitraffer werden nicht JPG Dateien der Bilder verwendet, sondern die Bilder im RAW Format. Erst dieser Ansatz ermöglicht dir, die Bilder ohne Qualitätsverlust frei nachzubearbeiten. So ist es auch kein Problem, wenn du zur Korrektur der Grundstimmung des zukünftigen Videos zum Beispiel den Weißabgleich im Nachhinein noch ändern willst.
Nachdem ich mir das Video angesehen habe, war mein erster Gedanke: echt blöd für mich, denn ich verwende nicht Lightroom sondern Corel Paintshop Ultimate Werbung bzw. Corel After Shot Pro Werbung für die Bearbeitung meiner RAW Bilder.
Wie Lightroom und LRTimelapse Werbung zusammenarbeiten, ist wirklich beeindruckend. Die beiden Programme tauschen Daten untereinander aus und erleichtern damit ungemein das Bearbeiten der Bilder. Für den dritten Teil dieser Reihe werde ich mir dann also die Testversion von Lightroom herunterladen müssen.
Das eBook – Zeitraffer aufnehmen und bearbeiten Werbung habe ich ja im ersten Teil schon erwähnt. Ich bleibe dabei – es ist der perfekte Einstieg für die Aufnahme und auch die Nachbearbeitung von Zeitraffer Videos. In diesem wird auch das Arbeiten mit LRTimelapse Werbung genau erklärt.
Mit der kostenlosen Version kannst du bis zu 400 Bilder für dein Zeitraffer-Video verwenden. Damit kommst du schon recht weit (z.B. ein 16 Sekunden langes Video bei 24 Bildern pro Sekunde). Sollte dir das nicht ausreichen, kannst du dir immer noch die Vollversion besorgen. Die kostenlose Version besitzt noch einige andere Einschränkungen, die uns aber beim Erstellen unseres ersten Zeitraffers nicht wirklich behindern. Nähere Infos zu den Unterschieden und den Kosten der Private und Pro-Lizenz findest du unter LRTimelapse Zeitraffer Werbung.
In YouTube habe ich noch 3-teiliges Tutorial zu LRTimelapse von Mike Suminski gefunden: Teil 1, Teil 2, Teil 3. Als Besitzer von Lightroom solltest du dir das ruhig auch ansehen, da diese Videos den Workflow zwischen den beiden Programmen recht gut erklären.
Es geht los!
Da ich recht ungeduldig bin und deshalb so schnell als möglich ein Ergebnis haben will, lade ich mir umgehend LRTimelapse Werbung herunter. Ich will mir zum Start einfach mit den unbearbeiteten Bildern ein erstes Video erstellen lassen. So zumindest der Plan.
Nach dem ersten Start des Programmes wirst du evtl. in deiner Euphorie kurz etwas ausgebremst. LRTimelapse Werbung schreit nach einem notwendigen DNG-Converter.
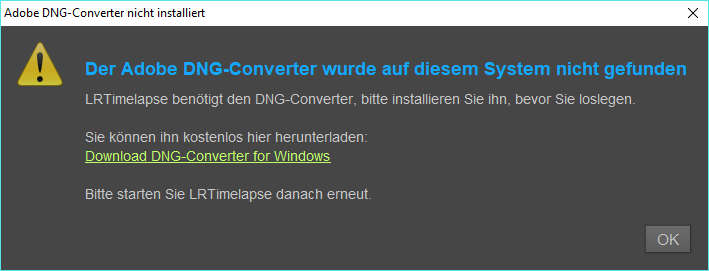
DNG Converter installiert, LRTimelapse neu gestartet. Schaut gut aus, kein Fehler mehr! Anmerkung: möglicherweise bleibt dir dieser Schritt erspart, wenn du stolzer Besitzer von Lightroom bist.
Kurzer Ausflug – was ist das DNG-Format?
Wozu braucht man diesen Converter überhaupt? Leider konnten sich die Kamerahersteller auf kein einheitliches Format für ihre RAW Dateien einigen (oder wollten das gar nicht) und so ist das DNG Format entstanden: dabei werden die RAW Daten verschiedener Kamerahersteller in ein einheitliches Format gebracht. Erst so ist es einer Software wie LRTimelapse möglich, mit den RAW Daten unterschiedlicher Kamerahersteller sinnvoll umzugehen.
Weiter gehts – der erste Eindruck
Nach der Auswahl des Ordners mit meinen ersten Testaufnahmen beginnt das Programm die Informationen zu laden.
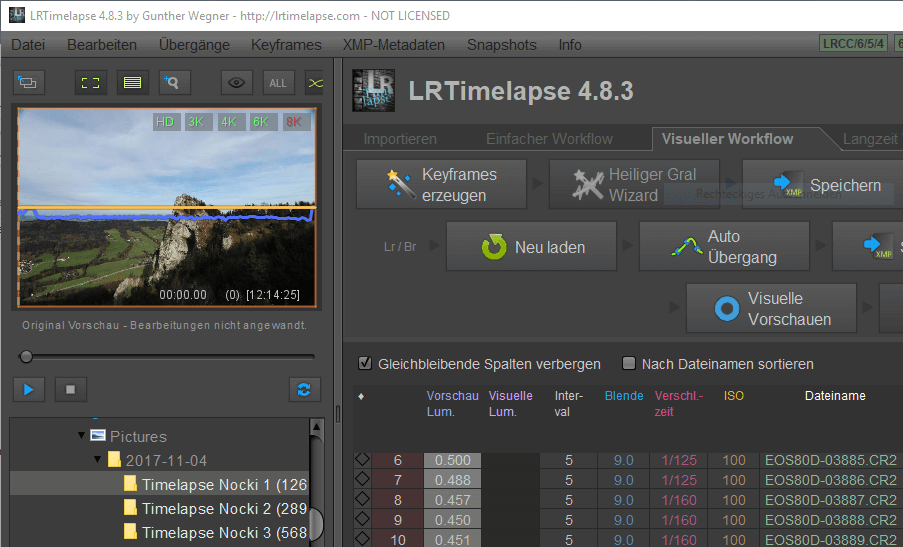
Zwei Dinge stechen mir auf den ersten Blick ins Auge: hinter dem Verzeichnisnamen meiner Bilder findet sich eine Zeitangabe und im Vorschaubild finde ich Ausreißer auf einer blauen Linie. Die Zeitangabe beim Verzeichnis ist die errechnete Zeit eines Zeitraffervideos mit 30 Bildern pro Sekunde (finde ich praktisch), die Ausreißer auf der blauen Linie deuten auf einen Unterschied in der Luminanz hin.
Über den Play Button unterhalb des Vorschaubildes kannst du nun einen allerersten Eindruck deines Zeitraffers bekommen. Ich halte es generell für keine schlechte Idee, sich zuerst einmal diese Vorschau anzusehen, bevor du evtl. viel Zeit in die Bearbeitung der Bilder steckst nur um dann festzustellen, dass das Video an sich nicht „funktioniert“. Will heißen: die ziehenden Wolken sehen zum Beispiel weit weniger spannend aus, als du dir erhofft hast. Was bei mir klar der Fall war, da tut sich am Ende einfach viel zu wenig auf dem Bild!
Zum Glück habe ich zwei weitere Testreihen aufgenommen: einmal sollte man die wuselnden Leute am Gipfel sehen und ein anderes Mal sollten die ziehenden Wolken doch um einiges dramatischer aussehen. Dank der einfachen Vorschau kann ich recht schnell erkennen: beide Zeitraffer könnten schon gut funktionieren!
Nach diesem ersten Blick auf LRTimelapse Werbung sammelt es schon den ein oder anderen Pluspunkt bei mir:
- Rascher erster Eindruck des Videos durch Vorschau / Abspielen
- Hilfreiche Kurven im Vorschaubild (z.B. Luminanz)
- Zeitangabe in der Ordneransicht
- Übersichtliche Darstellung der Einzelbilder mit allen EXIF Daten (Blende, Verschlusszeit etc.)
Alternativen zu LRTimelapse
Wenn du mit etwas weniger Qualität zufrieden bist, dann kannst du Zeitraffer Videos auch auf Basis von JPG Bildern erstellen. Also nicht dem RAW Format, welches dir alle Freiheiten bei der Bearbeitung der Einzelbilder lässt.
Einzelfotos mit Kamera oder GoPro
Recht gut geeignet, um aus Einzelbildern ein Video zu erstellen, ist das Corel Video Studio X10. Dieses Programm ermöglicht beim Hinzufügen von Bildern diese als einzelne Bilder direkt für ein Video zu verwenden, indem es dir diese mit der Länge eines Frames einfügen lässt. Allerdings akzeptiert das Programm nur Bilder im JPG Format und nicht im RAW Format. Die hinzugefügten Bilder kannst du aber am Ende bearbeiten, wie du willst.
Solltest du aufgrund schwieriger Belichtungsverhältnisse und durch eine ungünstige / fehlerhafte Kameraeinstellung (Belichtungsautomatik, oje) Helligkeitssprünge feststellen, dann wünsche ich dir viel Spaß beim Ausgleichen! Ich habe das einmal versucht, nach einer Weile dann aber genervt aufgegeben. Genau hier spielt LRTimelapse seine Stärken dann erst so richtig aus, weil es solche Sprünge erkennt und ausgleichen kann.
Zeitraffer mit der GoPro
Noch einfacher sind Zeitraffer mit der GoPro und der enthaltenen GoPro Quick App erstellt. Foto-Zeitraffer können über die App recht einfach in ein Video umgewandelt werden, allerdings mit sehr eingeschränkten Bearbeitungsmöglichkeiten. Da hilft nur, schon bei der Aufnahme nach bestmöglichen Einstellungen zu trachten. Fies: man kann die GoPro Quick App nicht dazu bringen, Einzelfotos zu importieren, die du nicht mit einer GoPro aufgenommen hast.
Zeitraffer-Videos, ein weiterer Modus für das Erstellen von Zeitraffern mit der GoPro, kannst du auch in jedem beliebigen Video-Verarbeitungsprogramm nachbearbeiten und schneiden.
Eine ausführlichen Beitrag meiner ersten Schritte mit der GoPro und Zeitraffern findest du unter GoPro Hero 5 Black Praxis – Zeitraffer.
Zeitraffer als Video ausgeben
Nachdem ich die Wahl für meinen ersten Zeitraffer getroffen habe, wollte ich diesen nun über LRTimelapse als Video unbearbeitet ausgeben. Doch ganz so einfach ist das dann am Ende leider doch nicht. Der Button für Video rendern ist deaktiviert und bei einem Klick drauf kommt der folgende Hinweis:
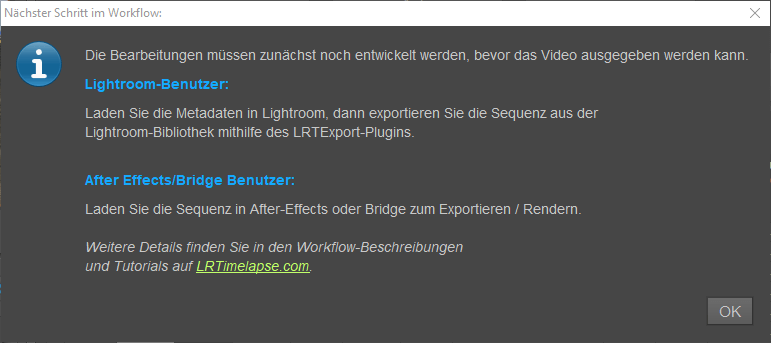
Jetzt ist also wohl der Zeitpunkt gekommen, an dem ich mir Lightroom holen muss.
Wie du deinen Zeitraffer dann im Zusammenspiel zwischen LRTimelapse und Lightroom zu einem professionellen Video werden lässt, beschreibe ich dann im dritten und letzten Teil dieser Serie für dich.
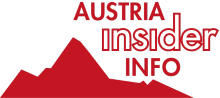


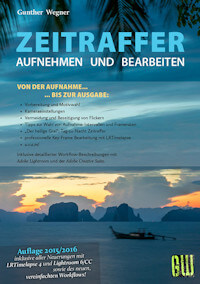



Hinterlasse einen Kommentar