Zuletzt aktualisiert am 13. Februar 2021 um 9:58
Die Nachbearbeitung der Milchstraße braucht eine Art Leitfaden. Das waren meine Erkenntnisse, nachdem ich neu in dieses Thema eingestiegen bin. Zumindest brauche ich für mich einen klaren Weg im Rahmen der Nachbearbeitung. Trial-and-Error macht nicht lange Spaß und führt letztendlich zu Frust.
An dieser Stelle möchte ich aber auch anmerken, dass der in diesem Artikel vorgezeigte Weg zur Nachbearbeitung zwar wirklich ein Leitfaden ist, aber es ist nur ein Weg von vielen. Sehr viel hängt von deinen Programmen zur Nachbearbeitung ab und letzten Endes ist es auch Geschmackssache, welchen Stil du bevorzugst.
Schrittweise zum besseren Bild
Rauschen entfernen
Diesen ersten Schritt habe ich bisher immer über After Shot Pro gemacht. Adobe User schwören auf Lightroom. Ob das der Weisheit letzter Schluss ist? Ich weiß es ehrlich gesagt noch nicht. Aber zumindest beim Punkt RAW-Rauschen macht man wohl wenig falsch, wenn man das über After Shot macht.
Bei den weiteren Schritten zur Rauschunterdrückung bin ich mir dann schon nicht mehr ganz so sicher. Es gibt hier in After Shot Pro einige Werkzeuge und Plugins wie auch in Corel Paintshop Pro.
In meiner Version von After Shot habe ich zum Beispiel die Perfectly Clear-Rauschunterdrückung sowie das Plugin Wavelet Denoise an Board. Beide entfernen brav das Rauschen, allerdings mit unterschiedlichen Nebenwirkungen. So erzeugt die Perfectly Clear-Rauschunterdrückung etwas eigenartige Muster, wenn man sie stärker einsetzt. Wavelet Denoise lässt dafür schwach leuchtende Sterne verschwinden.
All diese Filter haben gemein, dass sich die Stärke der Rauschunterdrückung per Schieberegler einstellen lässt. Zumeist in Form eines Reglers für die Stärke der Unterdrückung des Rauschens und eines weiteren Reglers für das Erhalten von Details.
Unterschiedliche Bereiche des Bildes
Je nach Motiv würden manche Bereiche des Bildes eine stärkere Rauschunterdrückung ertragen, andere eher nicht. Wenn du dir also wirklich viel Zeit nehmen willst, müsstest du verschiedene Bereiche definieren, die du dann unterschiedlich behandelst. Mir persönlich ist das zu viel Aufwand, weshalb ich bisher einen für mich gut tragbaren Kompromiss in Bezug auf die Stärke der Rauschunterdrückung eingehe.
Tipp: eigene Bilder für den Vordergrund und den Himmel aufnehmen!
Damit kannst du den ISO Wert für den Vordergrund senken und länger belichten. Für den Himmel gibt es ja die Einschränkung in Bezug auf die Belichtungszeit wegen der sonst entstehenden Sternspuren. In der Bildbearbeitung kannst du diese Bilder dann einfach zusammenfügen.
Probleme bei zu starker Rauschunterdrückung
Eine zu starke Rauschunterdrückung macht das Bild unscharf und lässt es matschig erscheinen. Oder es verschwinden schwächer leuchtende Sterne.
Aktuell verwende ich das in After Shot eingebaute RAW-Rauschen mit dem Wert 100 und Schwellenwert 50-100 bei aktivierter RAW-Impulsrauschunterdrückung. Bei meinen ersten Bildern habe ich noch die Perfecty Clear-Rauschunterdrückung verwendet, aktuell setze ich aber auf das PlugIn Wavelet Denoise (Bild 5). Die je nach Einstellung mehr oder weniger stark ausgeprägten Muster, die Perfectly Clear erzeugt, stören mich einfach zu sehr (Bild 3, rote Umrandung).
Mit Wavelet Denoise hast du die Möglichkeit über Luminanz und Farbe zu entrauschen. Und auch hier kannst du wieder jeweils mit Schwellenwert und Detail spielen. Um ein Gefühl für die Wirkung von Einstellungen zu erhalten, empfehle ich, die Regler einfach einmal in ihre Maximalstellungen zu bringen und zu beobachten, wie sich das auswirkt. Impulsrauschen reduzieren kann dazu führen, dass so manche Sterne verschwinden. Einfach ausprobieren, ob du es besser aktivieren solltest oder nicht!
Hier eine Gegenüberstellung, wie welche Rauschunterdrückung bei Corels After Shot Pro wirkt.
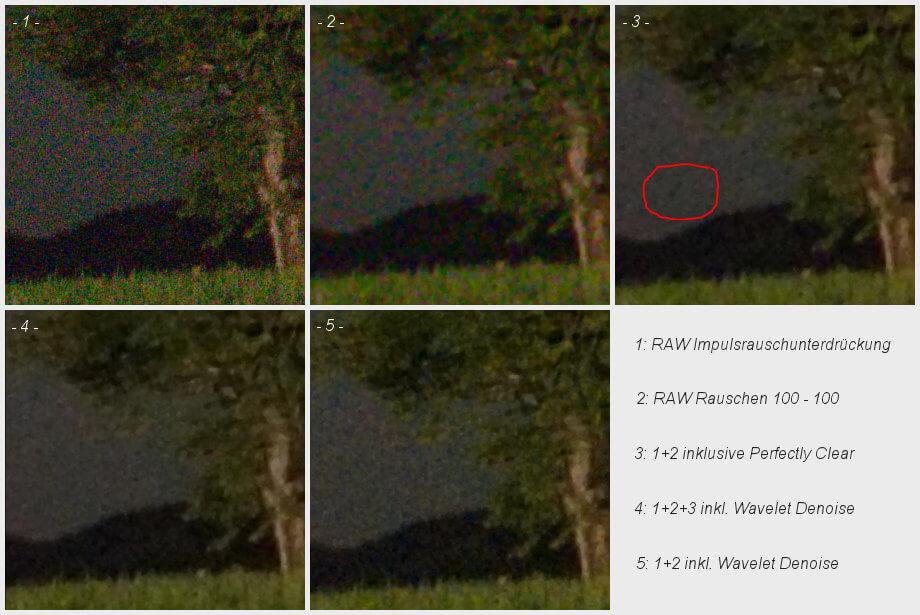
Gesamtstimmung des Bildes
Danach übergebe ich das Bild an Corel Paintshop Pro, auch wenn man viele Anpassungen wie z.B. den Weißabgleich ohne weiteres auch noch in After Shot machen könnte. Aber ich kann mit Paintshop Pro besser umgehen und halte es zudem für praktisch, wenn ich den Weißabgleich samt allen anderen Anpassungsebenen in einem Programm zentral steuern kann.
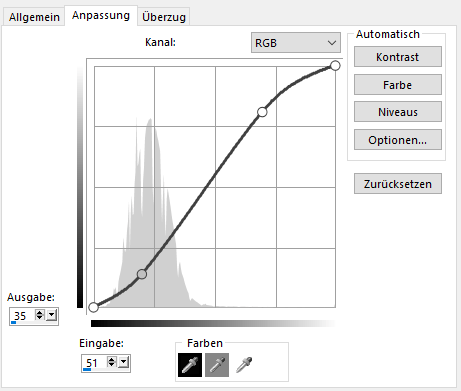
Weißabgleich
Anhand des Weißabgleiches legt man sich auf eine „Grundstimmung“, was den Farbton des Bildes anbelangt, fest. Soll es eher warm oder eher kalt wirken? Die am Ende entstehende Bildwirkung ist je nach Weißabgleich grundlegend anders. Ich will hier keine Vorgaben machen, die Geschmäcker sind hier sehr verschieden. So bevorzugt der eine die eher blaue und kühle Stimmung, die andere eine eher wärmere Stimmung. Aber ich halte es für sehr wichtig, dass man den Weißabgleich ganz bewusst auch mit in die Bearbeitungsschritte aufnimmt.
Helligkeit und Kontrast
Mit einer Anpassungsebene für Helligkeit und Kontrast drehst du ebenfalls an der „Schraube Grundstimmung“. Bedenke, dass diese Einstellungen auf das gesamte Bild wirken. Also alle Bereiche beachten, damit dir nichts „absäuft“! Die endgültige Bildwirkung kannst du spezifischer beeinflussen, indem du den Himmel und den Vordergrund extra bearbeitest (siehe weiter unten). Ich drehe hier in der Regel den Kontrast ein wenig hoch.
Kurven
Eine Art Wundermittel ist die Anpassungsebene „Kurven“. Denn damit kannst du ganz gezielt die dunklen Bereiche dunkler und die hellen Bereiche heller machen. Und das führt dazu, dass sich die Milchstraße so richtig vom Resthimmel abzuheben beginnt. Je nach Vordergrund kann es sinnvoll sein, diesen Schritt nicht für das gesamte Bild, sondern anhand einer Maskenebene nur für den Himmel durchzuführen. Siehe nächster Absatz.
Wichtig: immer mit Anpassungsebenen (so heißt das zumindest in Corel Paintshop Pro) arbeiten! Damit werden die Änderungen nicht am Original vorgenommen, sondern in einer eigenen Ebene. Das hat auch den Vorteil, dass man auch nach dem Durchführen aller anderen Anpassungen auch noch an der Grundstimmung problemlos Veränderungen vornehmen kann. Zum Beispiel könntest du Helligkeit und Kontrast des Gesamtbildes ändern wollen, nachdem du den Himmel und die Milchstraße angepasst hast, also z.B. die Anpassung weniger kräftig ausfallen lassen. Kein Problem, wenn du Anpassungsebenen einsetzt!
Maske für Himmel und Vordergrund erstellen
Zuerst erstellen wir ein Duplikat der Hintergrundebene, also des Originalbildes.
Danach geht es an das Erstellen von Masken. Die verschiedenen Bildprogramme arbeiten dabei alle ein wenig anders, weshalb diese Anleitung für Paintshop Pro in deinem Programm etwas anders aussehen oder so manches Werkzeug einen anderen Namen haben könnte. Aber vom Prinzip sind die Schritte gleich.
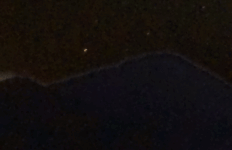
Ich beginne immer mit einer Auswahl für den Hintergrund. Das funktioniert in Paintshop mit dem „Pinsel für intelligente Auswahl“ am besten. Unbedingt „Antialiasing“ aktivieren, um eine weiche Auswahlkante zu bekommen. Zusätzlich empfiehlt sich die Randschärfe auf einen Wert von etwa 10 einzustellen. Das sorgt für sanftere Übergänge zwischen Himmel und Landschaft und du vermeidest so einen unschönen Leuchteffekt an den Kanten.
Nachdem du die Auswahl erstellt hast, kannst du daraus eine neue Maskenebene erstellen.
Ob deine Auswahl gut funktioniert, kannst du sehr einfach testen, indem du zum Beispiel den Himmel stark abdunkelst und dann auf den Übergang zwischen Himmel und Landschaft achtest.
Im Beispielbild kannst du dieses unschöne Leuchten am Rand erkennen. Es entsteht dadurch, dass die Maskenebene für den Himmel nicht bis ganz an den Horizont heranreicht. Beim Abdunkeln des Himmels wird dieser dann unvollständig abgedunkelt, wodurch der ursprünglich hellere Himmel als unschöner Rand zu sehen bleibt.
Hast du über den gesamten Horizont ein hässliches Leuchten, ist es in der Regel einfacher, eine neue Maske zu erstellen. Sind nur kleinere Stellen betroffen, dann kannst du die Maske auch einfach im Maskenmodus mit einem Pinsel korrigieren. Am einfachsten geht es mit einem etwas größeren Pinsel mit geringer Härte und einer etwas geringeren Deckfähigkeit.
Maske für die Milchstraße erstellen
Die Maske für die Milchstraße erstelle ich immer mit dem Pinsel. Ganz wichtig ist es, einen möglichst weichen Übergang hinzubekommen, denn sonst sieht man hässliche Kanten oder zumindest auffällige und störende Übergänge, sobald man etwas stärkere Effekte auf die Milchstraße anwendet. Die Maske der Milchstraße ist dabei eine Untermaske des Himmels und diese ordne ich auch immer genauso an.
Am Ende haben wir also diese drei Masken:
- Vordergrund
- Himmel
- Milchstraße
Saubere Masken sind sehr wichtig! Nimm die also ruhig etwas Zeit. Ich hatte bei meinen ersten Versuchen meine Mühe, bis ich das in Paintshop Pro gut im Griff hatte.
Anpassungsebenen innerhalb einer Maskenebene
Da du jetzt für jeden Bereich eine eigene Maskenebene hast, kannst du nun den Vordergrund, den Himmel und die Milchstraße extra bearbeiten, also eigene Anpassungsebenen dafür anlegen. Welche Anpassungsebenen sich für welchen der Bereiche Vordergrund, Hintergrund und Milchstraße eignen, hängt ganz vom Motiv ab. Einen Leitfaden kann man deshalb an dieser Stelle einfach nicht bieten.
Folgende Anpassungsebenen kannst du je nach Motiv sinnvoll anwenden:
- Weißabgleich (z.B. um nur die Milchstraße etwas in Richtung Magenta zu verschieben)
- Fülllicht / Klarheit
- Kurven
- Helligkeit / Kontrast
Einfach ein wenig herumspielen – es macht Spaß!
Tipp Zusammenfassen
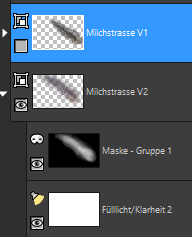
Wenn man eine Weile an den verschiedenen Reglern dreht, sieht man irgendwann den Wald vor lauter Bäumen nicht mehr.
Mein Tipp deshalb: sobald du eine Version hast, die dir einigermaßen gefällt, so merke dir diese. Wie? Indem du bei den Ebenen Zusammenfassen – Zu neuer sichtbarer Ebene zusammenfassen auswählst. Dadurch wird eine neue Ebene erstellt, die all deine Anpassungen enthält.
Wenn du dann an neuen Einstellungen arbeiten willst, dann diese immer zuerst duplizieren und mit einer Versionsbezeichnung versehen. Damit kannst du zum Einen über die zusammengefassten Ebenen jederzeit ganz einfach zwischen 2 Varianten umschalten und diese vergleichen (einfach zusammengefasste Ebene wählen). Zum anderen kannst du jederzeit wieder an jeder der Versionen weiterarbeiten, da du ja immer vor jeder Änderung auch eine Kopie der Anpassungen gemacht hast. Klingt kompliziert? Das Bild Versions-Kopien sollte dir helfen!
Bevor ich also an den Einstellungen der Milchstraße etwas ändere, kopiere ich die gesamte Maskengruppe Milchstrasse, benenne das Original in Milchstrasse V1 um und deaktiviere diese Maskengruppe. Die Kopie benenne ich in V2 um und arbeite an dieser dann weiter.
Ein Beispiel eines Bildes vor und nach der Bearbeitung anhand obiger Schritte – mit 2 Varianten der Bearbeitung:

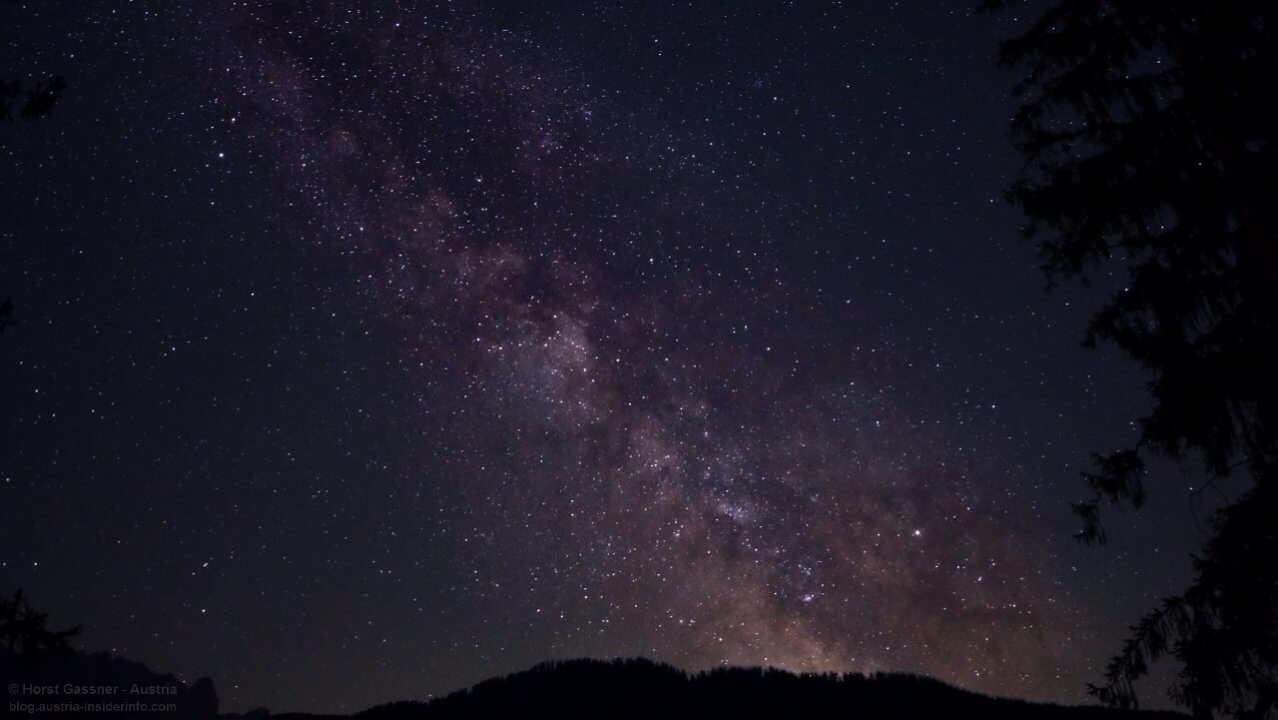
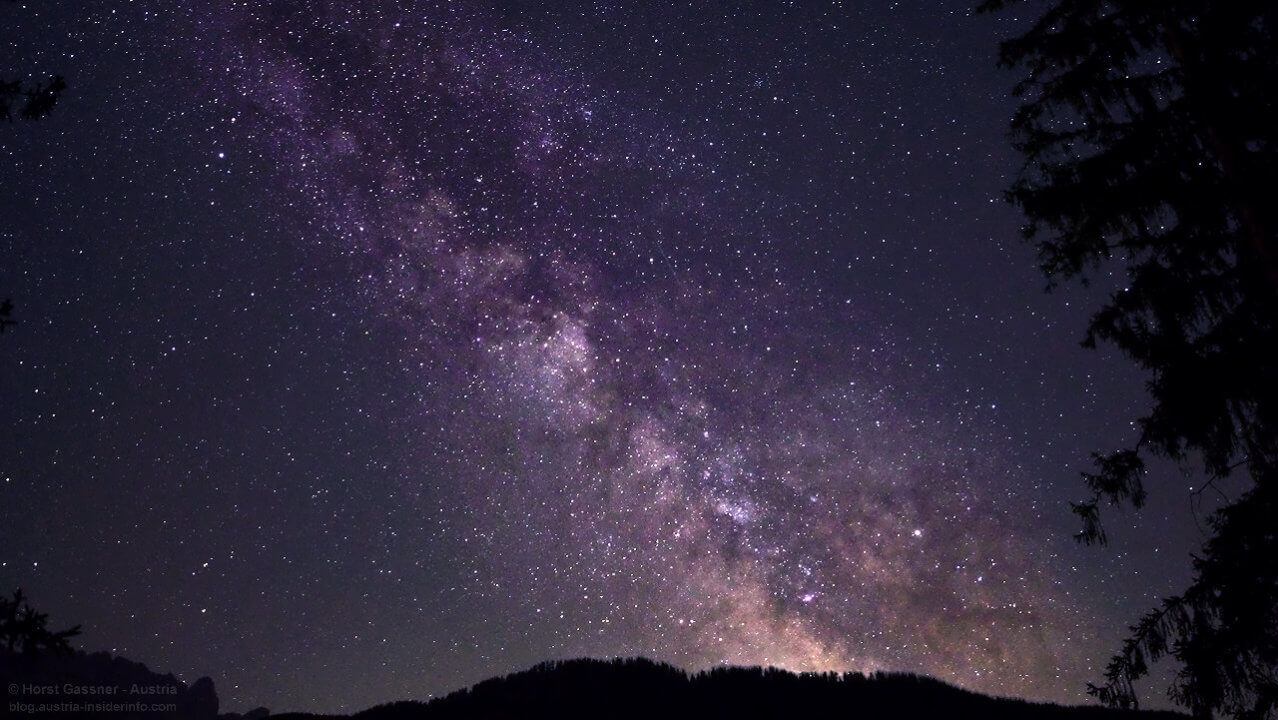
Wie du siehst – man kann ein Bild sehr vielfältig nachbearbeiten und je nach Geschmack erhält man naturgemäß völlig andere Ergebnisse.
Welche Variante gefällt dir besser? Eher die „sanfte“ oder die „heftige“ Version?
Alle Artikel zum Thema Milchstraße fotografieren
- Die Ausrüstung
- Milchstraße lokalisieren und Belichtung
- Lichtverschmutzung und idealer Aufnahmeort
- Bilder schießen und Nachbearbeitung, das beste aus den Bildern holen
- Nachbearbeitung Leitfaden (dieser Artikel)
Testbilder
Im Rahmen dieser Artikelreihe entstehen auch immer wieder einmal Testbilder. Diese werde ich regelmäßig zeigen und über meine Erkenntnisse dazu schreiben.
- Erste Testbilder und Erkenntnisse
Unter anderem lokalisieren der Milchstraße, Lichtverschmutzung einschätzen, Kamera in der Dunkelheit bedienen, Sternspuren und Test 2er Objektive
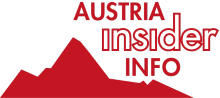
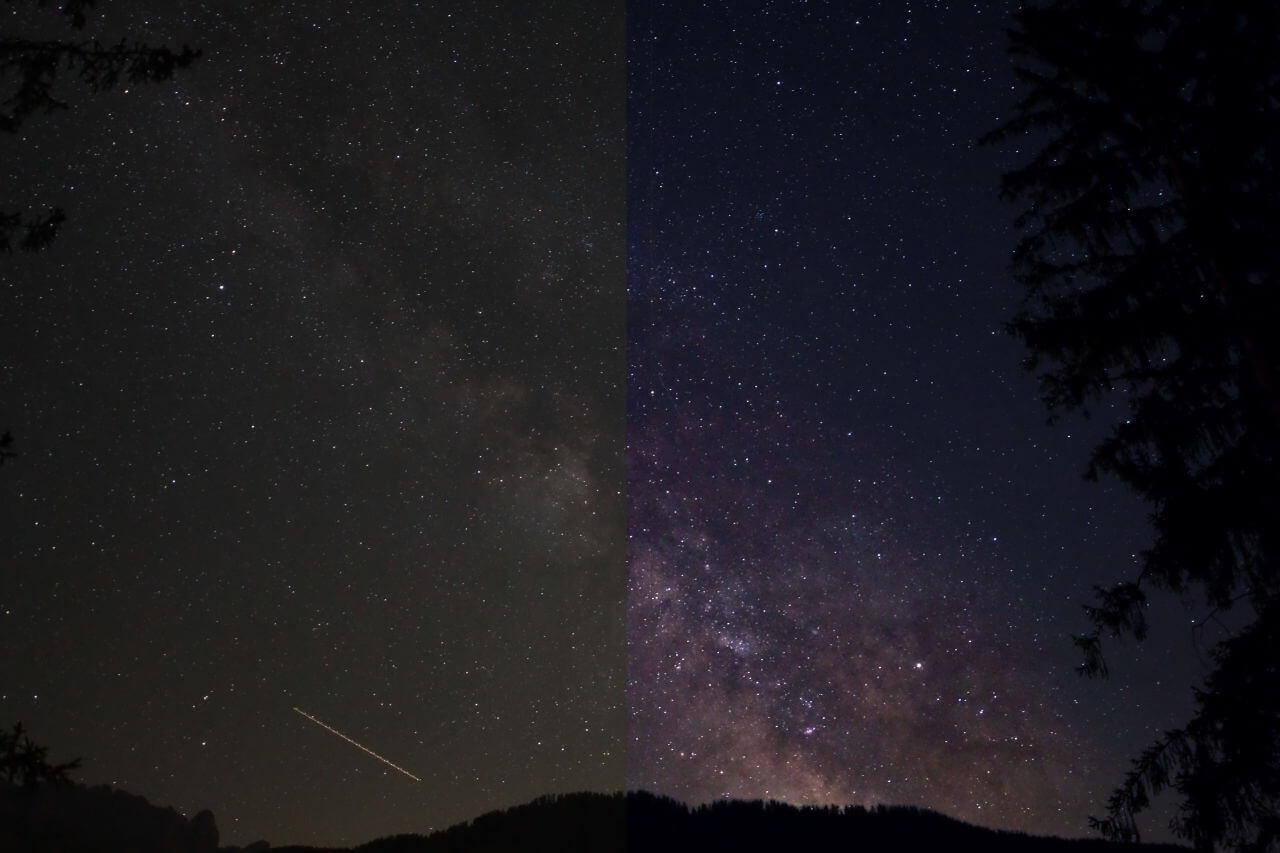



Tolle Artikelserie, sehr informativ, speziell für nicht Freaks!
Vielen Dank, Paul – das freut mich!
Hey,
Der Artikel ist wirklich sehr hilfreich! Meine Sternenbilder sehen immer relativ langweilig aus, aber was du aus den Bildern herausholst ist toll! Ich benutze Lightroom und da gibt es soetwas wie Ebenen nicht wirklich, trotzdem hat mir der Beitrag sehr weitergeholfen.
Danke!!
Servus Phil!
Vielen Dank für deinen Kommentar!
Freut mich sehr, wenn du den Beitrag als hilfreich erachtest!
Have fun
Horst